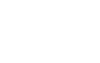HƯỚNG DẪN TÙY CHỈNH WORDPRESS – PHẦN 1: TÙY CHỈNH GIAO DIỆN – APPEARANCE
HƯỚNG DẪN TÙY CHỈNH WORDPRESS
———
⚙️ Hôm nay, GKC sẽ hướng dẫn mọi người tùy chỉnh trong wordpress từ cơ bản nhất, nhằm hỗ trợ mọi người có thể tùy chỉnh sản phẩm website theo mẫu của GKC (https://websitetheomau.com). Hướng dẫn tùy chỉnh wordpress mang tính chất tham khảo, nếu các bạn có khả năng tùy chỉnh cao hơn thì mọi thứ về trang web của bạn sẽ tuyệt vời hơn nhé.
⚙️ Có thể khi các bạn sử dụng, giao diện sẽ khác một chút, nhưng nhìn lại thì mọi thứ vẫn giống nhau.
PHẦN 1: TÙY CHỈNH GIAO DIỆN – APPEARANCE
?️ Giao diện luôn luôn là phần đầu tiên mọi người muốn tùy chỉnh cho đúng ý khi chúng ta có một trang web, vì thế GKC đưa phần tùy chỉnh giao diện lên phần đầu tiên.
?️ Danh mục APPEARANCE có 5 mục như sau: THEME, CUSTOMIZE, WIDGETS, MENUS, EDITOR. Chúng ta sẽ đi vào từng phần cho dễ nhé.
1. THEME
✏️ Phần này đơn giản là chỉ ra cho bạn biết, chủ đề (theme) hiện tại mà bạn đang sử dụng là gì, ở bên dưới cùng sẽ có CUSTOMIZE, WIDGETS, MENUS tương tự với danh mục lớn để tùy chỉnh cho giao diện với chủ đề này.
✏️ Khi bạn muốn thêm hjay thay đổi giao diện, bạn bấm vào nút ADD NEW, trong đây sẽ hiện ra 1 loạt các theme cho bạn lựa chọn. Sau khi chọn xong thì bấm INSTALL là được nhé. Bạn cũng có thể xem trước bằng cách bấm PREVIEW xem giao diện thế nào trước khi quyết định.
✏️ Còn tùy chỉnh thế nào thì chúng ta qua phần sau
2. CUSTOMIZE
?️ Đây là phần tùy chỉnh chính của giao diện một trang wordpress luôn nhé.
?️ Sau khi bấm vào CUSTOMIZE, sẽ hiển ra một bộ chỉnh sửa với chế độ LIVE VIEW, sửa bên trái, bên phải hiển thị sau khi sửa. Khi bạn sửa xong và quyết định đưa ra bản chính, thì mình bấm nút PUBLISH (CÔNG KHAI) ở trên cùng trong khung danh mục chỉnh sửa. Với chế độ LIVE VIEW này, bạn có thể thay đổi các mục mình sắp đề cập sau đây sao cho hợp lý với yêu cầu của mỗi người nhé.
?️ Mình sẽ đề cập đến các mục nhỏ cho dễ hình dung nha.
? Active Theme: giao diện gốc được chọn, mình có thể thay đổi bằng nút Change
? General Option: Thường thì giao diện đã chuẩn hóa phần này, nhưng nếu bạn nào muốn chỉnh các yếu tố hiệu suất (performance), thanh menu hiển thị (Breadcrumb Menus), Hiển thị hoặc tắt nhận xét trang (Page Comments), Hiệu ứng tải trang (Page Loading Effect), Hiển thị nút đi tới đầu trang (Go To Top Button), và Thêm API Google Maps (Google Maps) các bạn tham khảo thêm cách thêm API Google Maps trên google nhé.
? Logo Options: Tải lên hình ảnh logo của doanh nghiệp bạn
? Styling Options: phần này cũng được set up sẵn theo theme, trường hợp bạn muốn thay đổi tiểu tiết về giao diện thì có thể tìm hiểu thêm, còn không thì nên để y nguyên nhé
? Typography Options: đây là nơi chúng ta sẽ thay đổi FONT CHỮ, gồm kiểu chữ, tập hơn con, độ đậm nhạt cũng như size chữ hiển thị cho trang web chúng ta, Khi vào đây sẽ hiển thị các mục tương ứng với chỗ các bạn muốn chỉnh sửa như: Thân trang (Body), Tiêu đề (Headings), Thanh Menu Chính (Main Menu), Thanh Menu Phụ (Sub Menu), Điều khoản (Miscellaneous), Phông chữ phụ (Secondary Font, phần này không nên sử dụng vì sẽ ảnh hưởng tới thẩm mỹ người xem nhé). Một điều khuyên các bạn là không nên làm quá nhiều font chữ, sẽ ảnh hưởng đến thẩm mỹ và cảm nhận người dùng.
? Portfolio Options: Phần này là giao diện hiển thị của mục Portfolio (Danh Mục thuộc về đầu tư, nằm riêng biệt mà phần 4 sẽ chi tiết hơn các bạn có nên xài hay không nên xài tùy vào mỗi doanh nghiệp), gồm các tùy chỉnh về cách bố trí (Global Layout Options), Tham số theo danh sách mục (Listing Parameters), Tùy chỉnh hiển thị Hình ảnh đặc trưng (Featured Image), và cho phép hoặc không cho phép người xem Nhận xét (Comments) vào phần Porfolio này.
? Product Option: Tương tự như Portfolio Options, nhưng phần này là để tùy chỉnh giao diện cho danh mục Sản Phẩm (Products), trong này sẽ nhiều hơn Portfolio Options một chút vì sản phẩm sẽ hiển thị thêm một số mục như: Danh Mục Sản Phẩm (Category Display Options), Hiển thị về Tiền Tệ (Currency Options), Bố trí và Hiển thị khi người khác bấm vào một sản phẩm nhất định (Single Profuct Layout), Tùy chỉnh hiển thị phần Sản phẩm Liên Quan (Realted Products)
? Blog Options: Phần này tùy chỉnh hiển thị của bài viết trên trang mình nhé, Global Layout Options & Featured Image cũng tương tự như Portfolio hay Product Options, tùy chỉnh bố trí và hiển thị của trang bài viết và hình ảnh đặc trưng cho mỗi bài viết, tùy chỉnh trích đoạn (Exceprt) là bạn có muốn bên ngoài hiển thị một phần và bên trong hiển thị hết không, Post Meta là hiển thị người viết, danh mục, số nhận xét, ngày viết ở trang danh sách bài viết và từng bài viết, Single Post Page là tùy chỉnh giao diện của trang nội dung bài viết cụ thể
? Social Media Options: Trong này có sẵn logo của tất cả các mạng xã hội trên thới giới, mình xài cái nào thì mình vào đó cập nhật link dẫn và lời dẫn khi họ chạm vào nút Social Media nhé. Các theme có sẵn thường sẽ hiển thị một số logo nhưng ko kèm link, bạn vào tên mạng xã hộ tương ứng và xóa # đi là được nhé.
? Site Identity: Là phần hiển thị ở thanh trình duyệt, ở đây mình có thể thêm slogan, tên công ty, … và thay đổi hình ảnh hiển thị ở thanh trình duyệt cho trang của mình
? Copyright Text: Thay đổi nội dung phần chữ Copyright ở Chân trang
? Menus: Trong đây chúng ta sẽ chỉnh được điều hướng và tùy chỉnh menu của các thanh menu chính trong một trang gồm: Điều hướng thenh menu chân trang (Footer Navigation), Điều hướng thanh menu chính (Main Navigation), Điều hướng thanh menu chính thứ 2 (Second Main Navigation), Điều hướng bảng điều khiển bên hông (Side Panel Navigation). Nếu các bạn muốn tạo thêm menu thì bấm vào Create Menu, và tạo menu theo ý mình, trong đây các bạn có thể cho menu này hiển thị ở vị trí như chân trang, trang chính hoặc trang phụ theo nhu cầu. Menu Location là vị trí mà bạn muốn thanh menu của mình hiển thị ở trang nào, chúng ta vào lựa chọn phù hợp.
? Widgets: Tùy chỉnh hiển thị các tiện ích đi kèm, ở chế độ Live View, thì với mỗi trang sẽ tương ứng hiển thị các widgets, sau đó muốn sửa đổi widget nào thì cứ bấm vào và tùy chỉnh lại thôi là được.
? Homepage Settings: Cài đặt trang chủ, trong đây thì đi theo theme sẽ có cài đặt sẵn, không nên thay đổi nhé. Nếu các bạn muốn thay đổi thì trong đây sẽ là lựa chọn hiển thị cho trang chủ như Hiển thị bài viết mới nhất (Lastest Post) hay một trang tĩnh (Static Page).
? Additional CSS: Phần này dành cho những bạn học về kỹ thuật hay lập trình, dùng code để thay đổi theo ý muốn của mỗi doanh nghiệp.
?️ Một lời khuyên nhỏ là khi mình chỉnh vừa ý tới đâu thì mình bấm PUBLISH tới đó, tránh trường hợp xuất hiện những vấn đề không mong muốn nhé.
3. WIDGETS
?️ Phần này hiển thị TOÀN BỘ WIDGETS mà theme đã cài, tùy vào nhu cầu có muốn sử dụng hay không mà chúng ta tinh chỉnh cho phù hợp với trang
Manage with Live view sẽ đưa bạn về phần widgets ở mục 2 bên trên
4. MENUS
?️ Phần này tương tự như phần Menus trong Live View, nhưng cách sử dụng và chỉnh sửa sẽ dễ hơn. Trong đây bạn có thể chọn thanh menu nào cần chỉnh sửa, thay đổi sao cho phù hợp và đưa vị trí hiển thị tương thích lên giao diện. Sau khi chỉnh xong thì ta bấm Save menu.
5. EDITOR
?️ Tương ứng với Additonal CSS ở mục 2 bên trên, dành cho những bạn học về kỹ thuật hay lập trình, dùng code để thay đổi theo ý muốn của mỗi doanh nghiệp một cách đầy đủ hơn.
?️ Như vậy, GKC đã hướng dẫn bạn tùy chỉnh phần giao diện trang web của mình sao cho đúng như yêu cầu của mỗi người. Các bạn hạn chế chỉnh sửa những mục dành riêng cho lập trình viên hay kỹ thuật viên, tránh phá hủy đi trang web của mình nhé.
Còn tiếp …
———
☎️ Liên hệ GKC ngay. CHÚNG TÔI CÓ THỂ.
GKC – GIẢI PHÁP CÔNG NGHỆ
LỢI MÌNH – LỢI NGƯỜI – LỢI MỌI NGƯỜI
https://gkcsoftware.com | [email protected] | 0933 42 43 75
GKC TECHNOLOGY SOLUTION
INTEGRITY – COOPERATION – GROWTH
https://gkcsoftware.com | [email protected] | +84 933 42 43 75